Git & GitHub for Beginners
Introduction to Git
Git is a distributed version control system that helps developers track changes in their code, collaborate with others, and manage different versions of their projects. It's an essential tool for modern software development, especially when working in teams or on open-source projects.
Setting Up Git
Before you start using Git, you need to install it and configure your identity:
- Linux users can install Git using their package manager (e.g.,
sudo apt install git) - Windows users can download git using
choco install git. - Mac users can install Git using
brew install git - Open a terminal or command prompt
- Set your name and email (used for commit messages):
git config --global user.name "Your Name"
git config --global user.email "your.email@example.com"
Creating a repository in GitHub
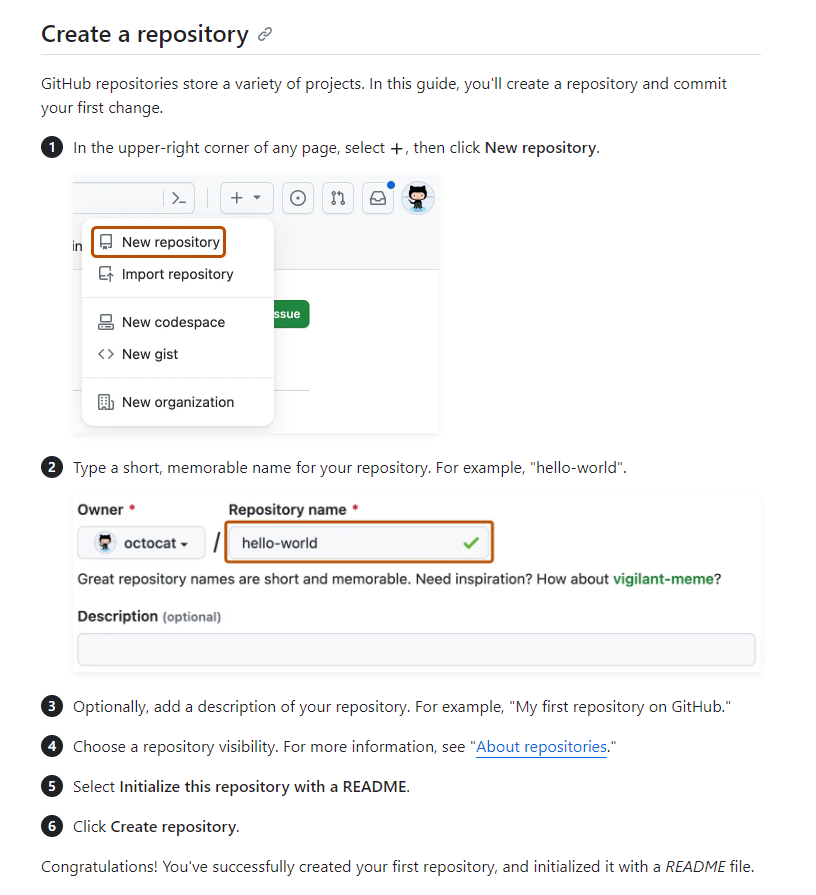
Basic Git Commands
Initializing a Repository
To start tracking a project with Git, navigate to your project directory and run:
git init
This creates a new Git repository in your current directory.
Checking Repository Status
To see the current state of your repository:
git status
This command shows which files have been modified, staged, or are untracked.
Adding Files to the Staging Area
To prepare files for commit, you need to add them to the staging area:
# Add a specific file
git add filename.txt
# Add all files in the current directory
git add .
# Add all files with a specific extension
git add *.js
Committing Changes
To save your staged changes to the repository:
git commit -m "Your commit message here"
For a more detailed commit message, omit the -m flag:
git commit
This will open your default text editor where you can write a multi-line commit message.
Viewing Commit History
To see the history of commits:
# View all commits
git log
# View a condensed version of the log
git log --oneline
# View the last 5 commits
git log -n 5
Working with Remote Repositories (GitHub)
Cloning a Repository
To create a local copy of a remote repository:
git clone https://github.com/username/repository.git
Adding a Remote Repository
If you've created a local repository and want to link it to a GitHub repository:
git remote add origin https://github.com/username/repository.git
Pushing Changes to GitHub
To send your local commits to the remote repository:
# First time push (sets up tracking)
git push -u origin main
# Subsequent pushes
git push
Pulling Changes from GitHub
To fetch and merge changes from the remote repository:
git pull
This is equivalent to running git fetch followed by git merge.
Branching
Branches allow you to work on different features or versions of your project simultaneously.
Creating a New Branch
git branch new-feature
Switching to a Branch
git checkout new-feature
Or, create and switch to a new branch in one command:
git checkout -b another-feature
Merging Branches
To merge changes from one branch into another:
# First, switch to the branch you want to merge into
git checkout main
# Then merge the feature branch
git merge new-feature
Handling Merge Conflicts
Sometimes Git can't automatically merge changes, and you'll need to resolve conflicts manually:
- Open the conflicting file(s) in your text editor
- Look for the conflict markers (
<<<<<<<,=======,>>>>>>>) - Edit the file to resolve the conflict
- Save the file
- Stage the resolved file:
git add filename.txt - Complete the merge by committing:
git commit -m "Resolved merge conflict"
Undoing Changes
Discard Changes in Working Directory
git checkout -- filename.txt
Unstage a File
git reset HEAD filename.txt
Amend the Last Commit
git commit --amend
This opens your editor to modify the commit message. If you've staged changes, they'll be added to the amended commit.
Best Practices
- Commit often: Make small, focused commits that are easy to understand and review.
- Write clear commit messages: Briefly describe what changes were made and why.
- Use branches for new features or experiments.
- Pull changes from the remote repository before starting new work to avoid conflicts.
- Review your changes before committing: Use
git diffto see what you've modified.